ThinkPad開腹手術

型番はThinkpad R51e 1843-5RJ。2006年モデルだから、7年前ですか。まだIBM時代の製品です。当時としても廉価版の扱いだったようですが、今考えるとよくこれでXPを動かしていたと思います。とにかく不要と思われるアプリはほとんどアンインストールし、HDDもデフラグしましたが、非常に重い状態は変わりありません。ちなみに、ネット上で知ったPIO病も疑ったのですが、DMAモード2でした。SATAと比べるべくもありませんが、PIOほど遅いわけではありません。それに、頻繁にディスクアクセスしているから遅いという状態でもないので、単純にCPUの問題と考えています。
#ちなみにHDDは日立製です(HTS541040G9AT00)。チェックディスクをかけても、不良セクタも断片化ファイルも確認されません。容量は40GBと小さいですが、ノートPCという使用環境で7年間持ちこたえているというのは、評価していいと思います。この製品、本来はULTRA DMAモード5なのですが、それがモード2というところも、CPUが足を引っ張っていると判断している理由です。
本当はLinuxの軽いエディションを入れてしまおうと思っていたのですが、まだ使い続けなければならない、そしてWindows7 64bitでは動かない32bitアプリがあることがわかったので、なんとかXPのままで延命を図ることにしました。
なお、当然のことながらノートPCを分解しての改造はメーカは禁止していますので、以下の内容を参考にすることはお勧めしません。念のため。
具体的には、CPUとメモリに手を加えます。Celeron M 360代替としたのは、同じDothan世代のPentium M 755。Amazonで中古品を手に入れました。
Celeron M 360 Pentium M 755
コアの数 1 1
動作周波数 1.4 GHz 2 GHz
キャッシュ 1 MB L2 Cache 2 MB L2 Cache
システムバス FSB 400 MHz FSB 400 MHz
命令セット 32-bit 32-bit
最大 TDP 21 W 21 W
VID 電圧範囲 1.004V-1.292V 0.988-1.340V
対応ソケット H-PBGA479, PPGA478 H-PBGA479, PPGA478
選定のポイントとなる点は、FSB、TDP、VID、対応ソケットが同じで、クロックが1.4→2.0GHzというところです。単純計算で4割の性能アップで、これにL2キャッシュ増の効果も加味されます。それでいて消費電力が変わらないというのはいいですね。今でもファンが結構がんばっているので、これ以上の発熱は避けたいところです。
CPU以外の購入品は、ツクモで買ったPC2-4200 SO-DIMM 1GB×2枚、そして、忘れちゃいけないシリコングリス。SO-DIMMは信頼のブランドSamsung製。なんてこというと、嫌韓のヒトに怒られちゃうかな。でも、ELPIDAはHP見ても、もうモジュールは限られた品種しかやってないみたいだし、ネットや店頭でも見かけないんですよね。

で、手術開始。バッテリーパックを外し、裏面の、番号が書いてある穴のビスを全て外します。(番号のないビスは外さなくてもいいようです)

拡張用のRAMは後で取り付けます。ビスを外したら、表にしてキーボードパネルを外します。ヒンジの辺りで少し引っ掛かりがあるので、慎重に裏カバーを外します。一箇所配線フィルムの接続コネクタがあります。組み立てるときに注意が必要ですね。
 オリジナルの512MB SO-DIMMを外します。先ほどの拡張スロットのちょうど裏側です。筐体の割に大きなヒートシンクが目に付きます。3箇所のビスを外します。
オリジナルの512MB SO-DIMMを外します。先ほどの拡張スロットのちょうど裏側です。筐体の割に大きなヒートシンクが目に付きます。3箇所のビスを外します。

ヒートシンクを外すと、CPUとチップセットに接していたことがわかります。
CPUを外して、購入したPentium M755と並べてみます。形状的な違いは見当たりません。


裏返すと、ますます見分けがつきません。コンデンサの配置まで同じです。
あちこち埃がたまっているので、掃除機を軽くあてます。
CPUを取り付けて、シリコングリスを塗っておきます。
ヒートシンクを取り付けて、ビス留め。


1GB SO-DIMMを取り付けます。裏カバーを取り付け、ビス留め。

空きスロットに1GB SO-DIMMを取り付け、カバーを取り付けます。
手術完了。バッテリーを装着して、起動。
無事起動しました。新しいCPUと2GBメモリがちゃんと認識されています。
起動時間がこれまでの1/3程度となり、明らかに動きは軽くなりました。
目論見通り、HDDの転送モードがモード2から、本来のモード5となっています。ただ、ネット速度は相変わらず5Mbps(ToT)
費用:
Pentium M755 ¥5,280
SO-DIMM 2GB ×2 ¥1,880 ×2
シリコングリス ¥560
--------------
合計 ¥9,600
また散財してしまいましたが、これで、今となっては貴重なWin 32環境を維持できたのですから、よしとします。
CentOSでWindows7
OS Xで成功したので、調子に乗って。
Windowsの場合はこれといって特別な準備は必要ありません。
光学ドライブにWindowsのインストールメディアを入れてVMwarePlayer起動。
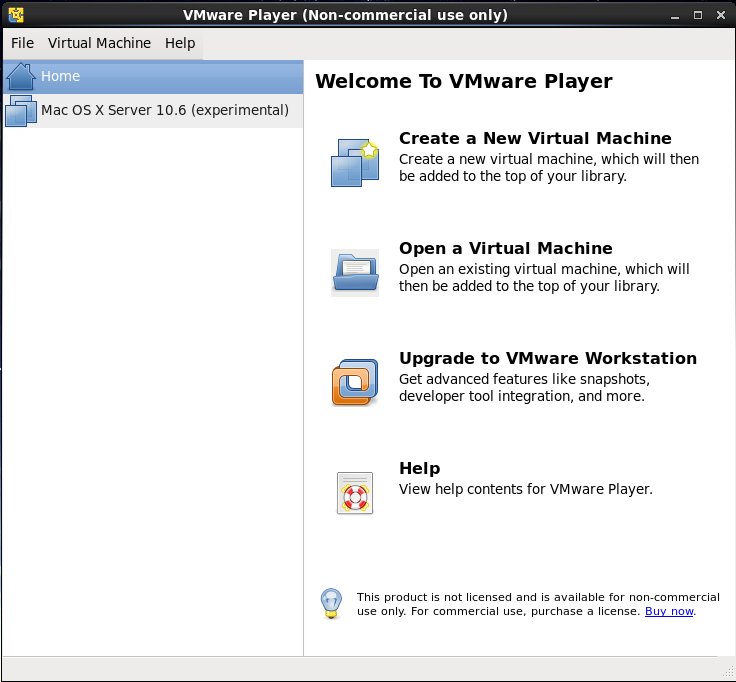
Create a New Virtual Machineに進みます。
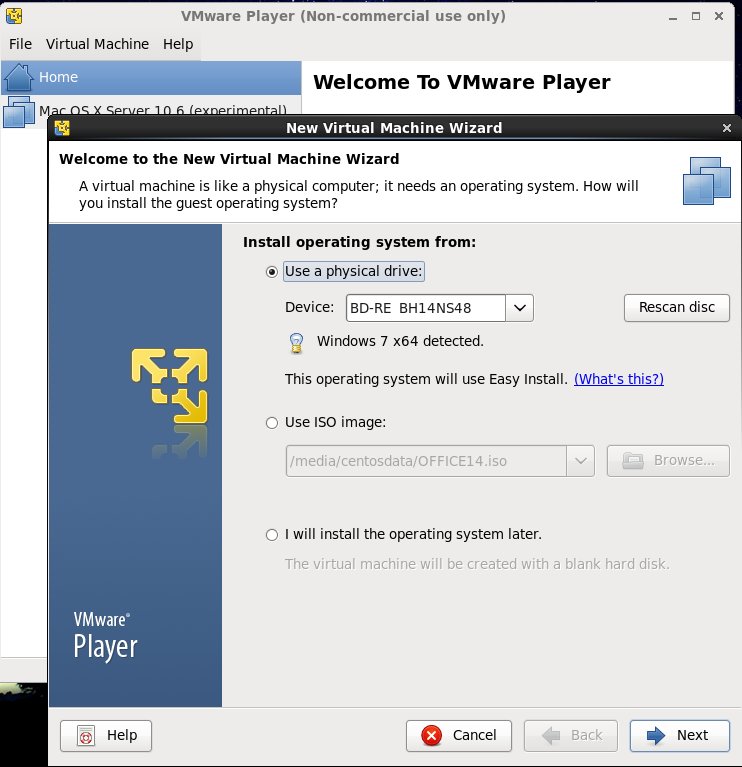
すでにメディアを認識してくれていますので、そのままNext。
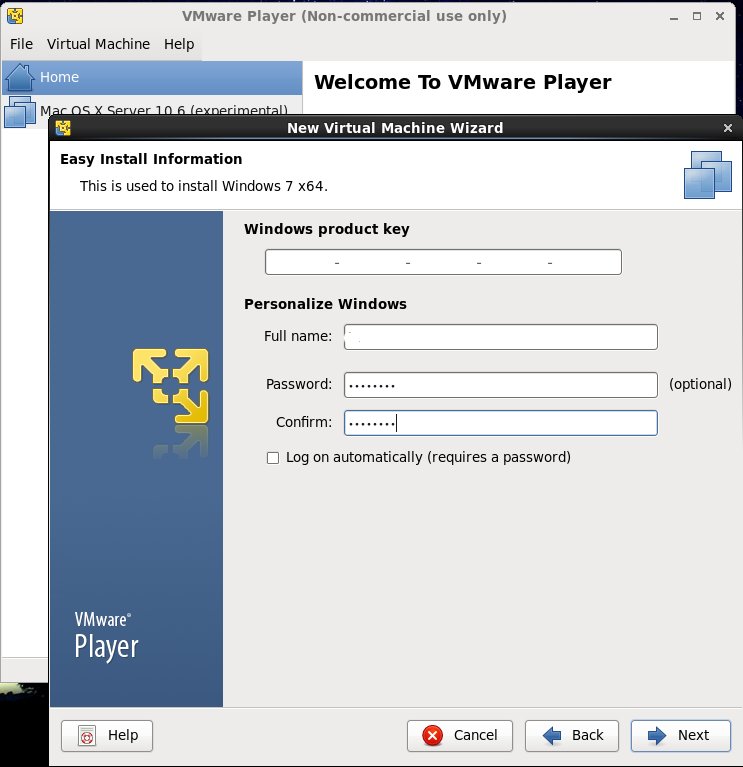
ここでプロダクトキー等を入力します。
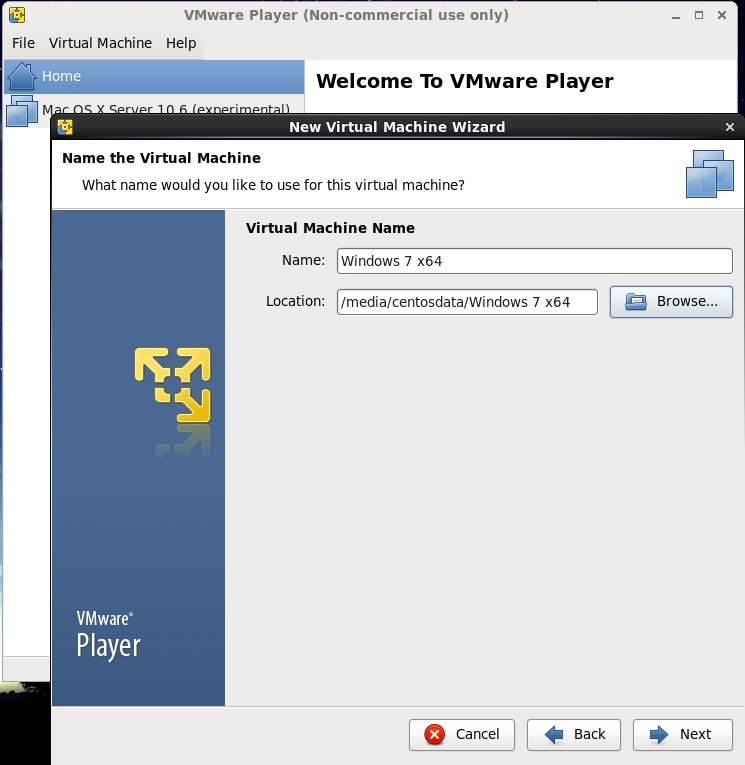
適当なフォルダを指定して、次。
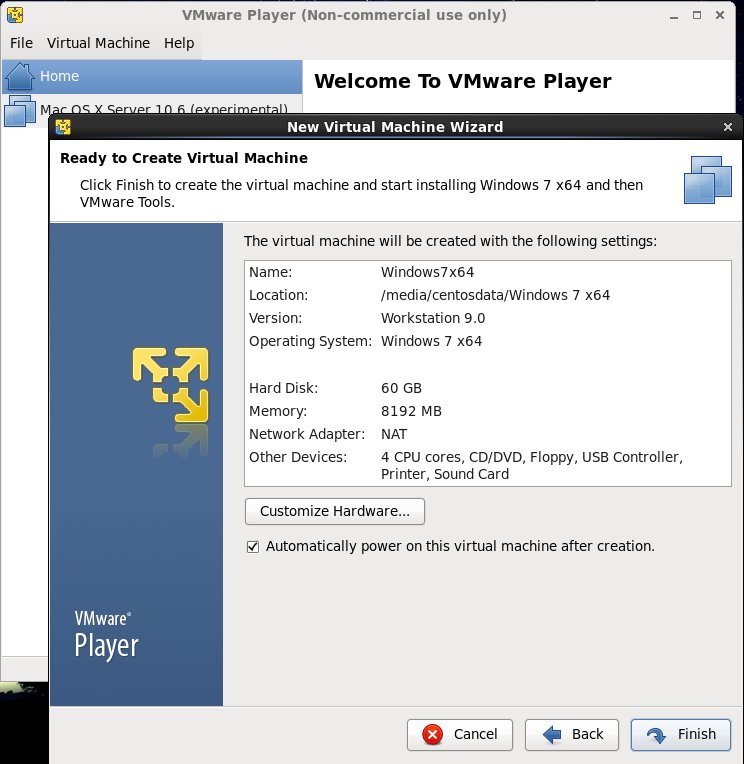
ここで、各種セッティングをします。デフォルトはCPU 1、メモリ2048MBですが、余裕があるので、CPU 4、メモリ8192MBにしました。あとはデフォルトでOK。
Playでインストールを開始します。
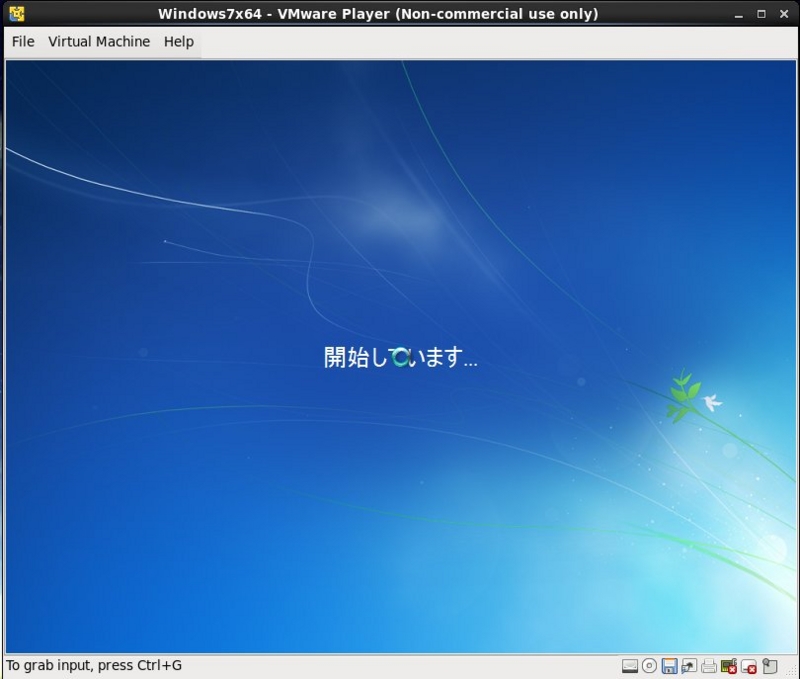
およそ40分かかりました。実機インストールの2倍ぐらいです。
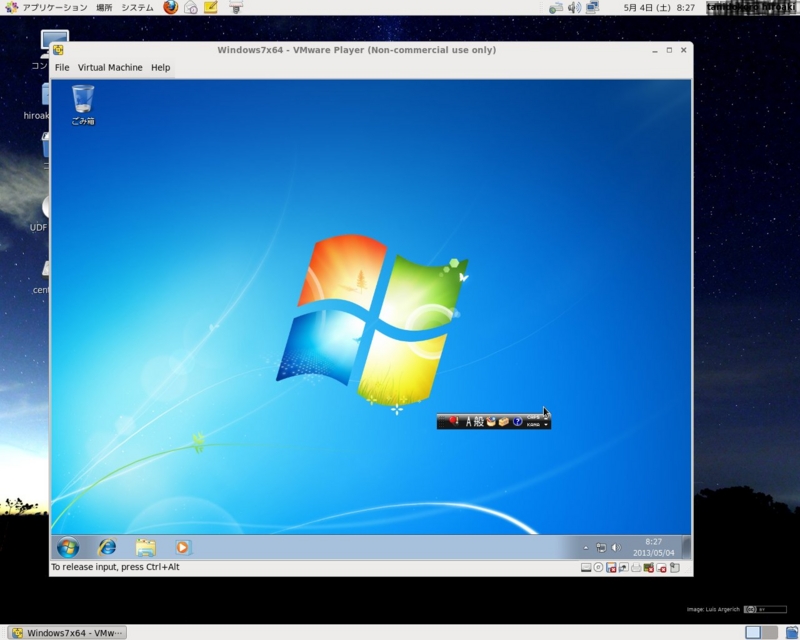
で、まあやろうと思えば、こんなこともできるわけです。3OSそろい踏みってとこ?
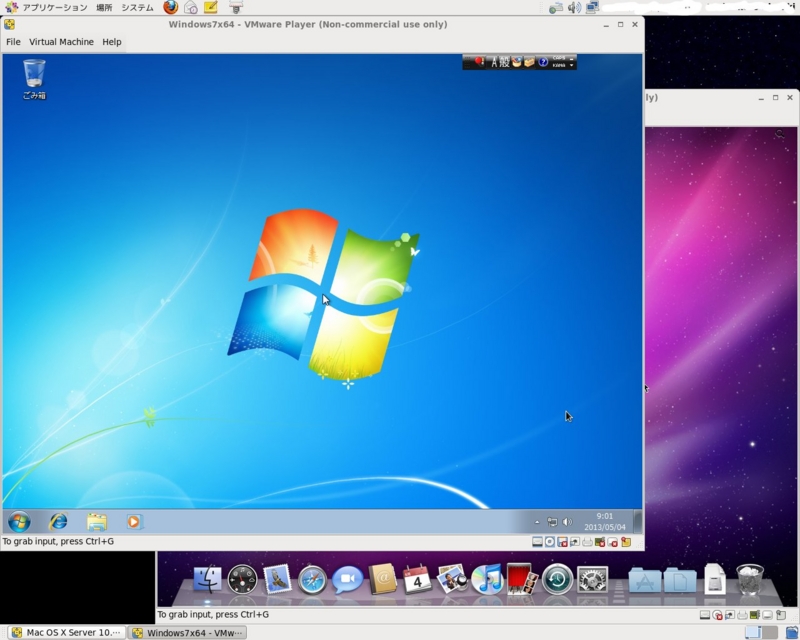
ただ、やはりバーチャル環境のせいか、動きはカクカクします。パフォーマンスは辛うじて評価できて、
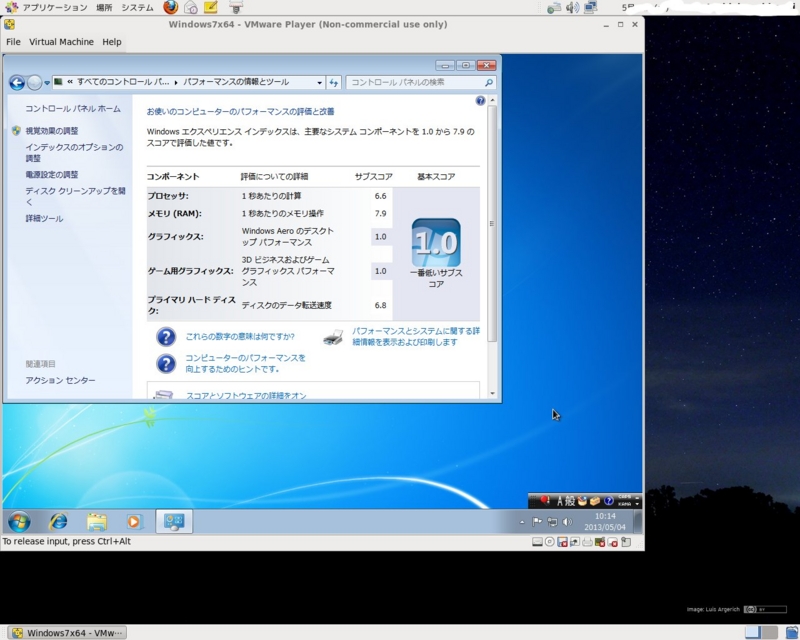
実機並なのはメモリだけです。とてもゲームはできません。もちろん、そのためにVM化したわけではありませんけどね。
で、WindowsよりCentOSの方がネット速度が速かった件ですが、VM Windowsで50Mbpsと、実機のWindowsと大して変わりません。これはどう考えるべきなのか。
でも、結構おもしろいので、もう少しVMwareのことを勉強したいと思います。
CentOSでSnow Leopard
特に意味はありませんが、一度やってみたかったので。
以下の記事を参考に。
たった1.2人の独立戦争記 [vmware]Corei7Windows7マシンでMacOSXを動かす
http://blog.romeolynx.com/article/55240374.html
romeolynx_ssさん、Thanks!
#皆さん言われていますように、 Apple以外で製造されたハードウェアにMac OS Xをインストールすることは、Appleの規約違反となります。
元記事はホスト:Windows7なのですが、ほとんど手順は同じです。まずは、このページからVMwarePlayer for Linux 64-bitをダウンロードしてインストール。
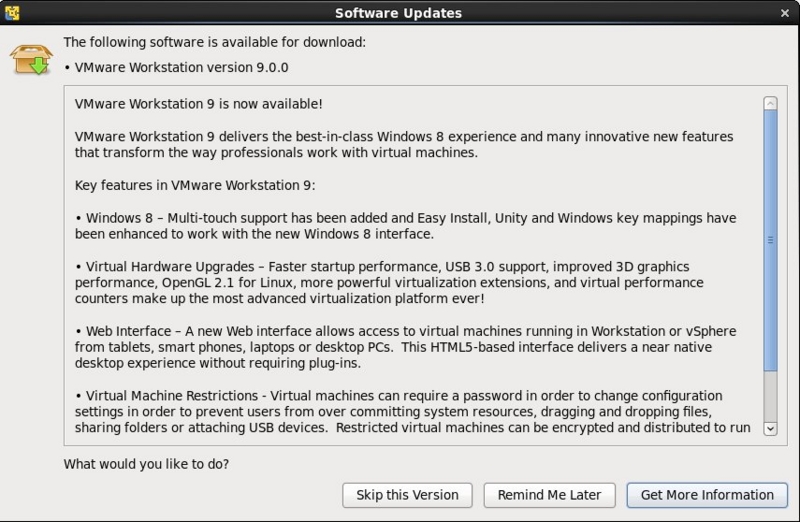
何か言っていますが、面倒くさいので全部は読みません。とりあえずremindということで、ファイルをダウンロードして、
$ su
# bash VMware-Player-5.0.2-1031769.x86_64.bundle
で、VMware Playerは準備完了。「システムツール」の中に入りました。

Amazonで手に入れたOS X 10.6.3 Snow Leopard (¥2,700)。これはDVDドライブにセットしておきます。
それと、Snowy_VMware_files.zip、ここからDLしました。
Snowy_VMware_files.zipを適当なフォルダで展開すると、Snowy_VMというサブフォルダが作られ、中身はこんな感じ。
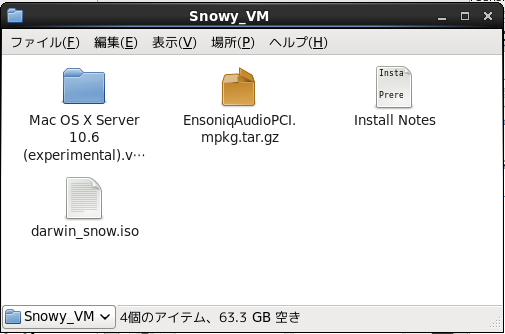
ここでromeolynx_ssさんのご神託に従い、
Mac OS X Server 0.6 (experimental).vmwarevm内の
Mac OS X Server 10.6 (experimental).vmxを開いて、以下変更を加えておきます。
smc.present = "TRUE" -> smc.present = "FALSE
で、VMware Playerを起動します。
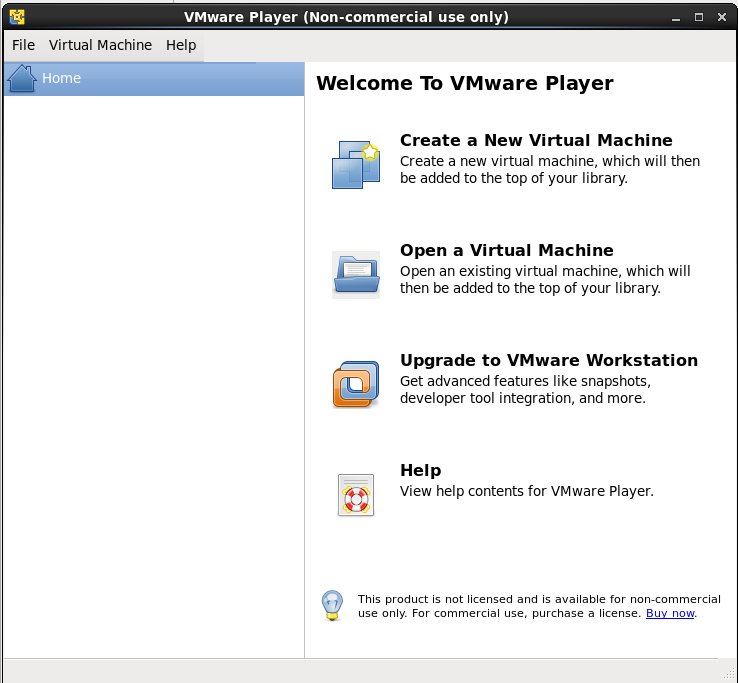
ん? なぜか英語…。ま、細かいことは気にせず、「Open a Virtual Machine」で、先ほどのフォルダから「Mac OS X Server 10.6 (experimental).vmx」を選択します。
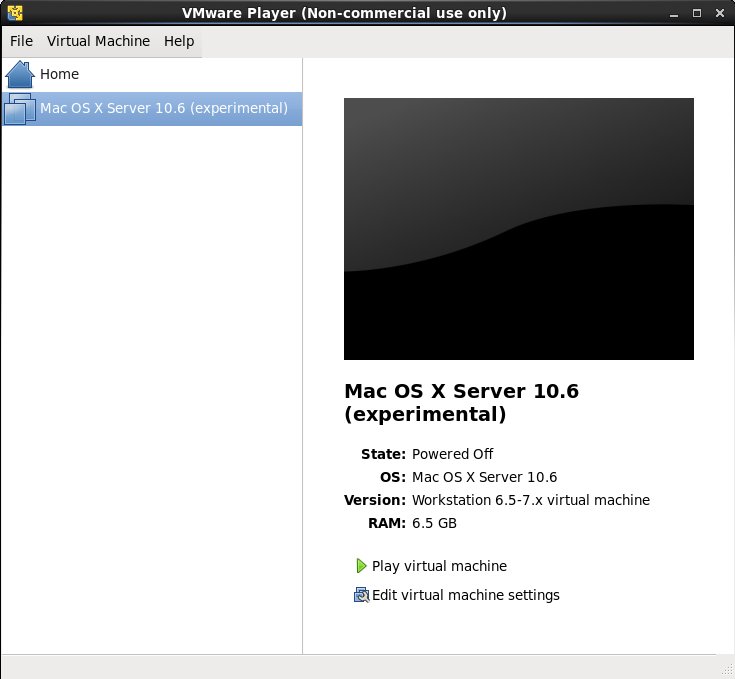
「Edit virtual machine settings」を選択します。

ここで、CD/DVDを、解凍したフォルダ/Snowy_Vmware_files/Snowy_VMから「darwin_snow.iso」を選択しておきます。また、Network Adapterが「Bridged」になっていた場合は「NAT」を選択します。後はデフォルトでご覧のとおり。これをsaveして戻ります。
ここから先は結構急ぐので、スクリーンショットは省きますが、「Play virtual machine」クリックでdatwin_snow_isoを読み込み、Mac…vmxがスタートしますが、ここで画面下のCD/DVDをクリックして、ISOファイルからDVDドライブに変更します。
で、インストールの始まり。
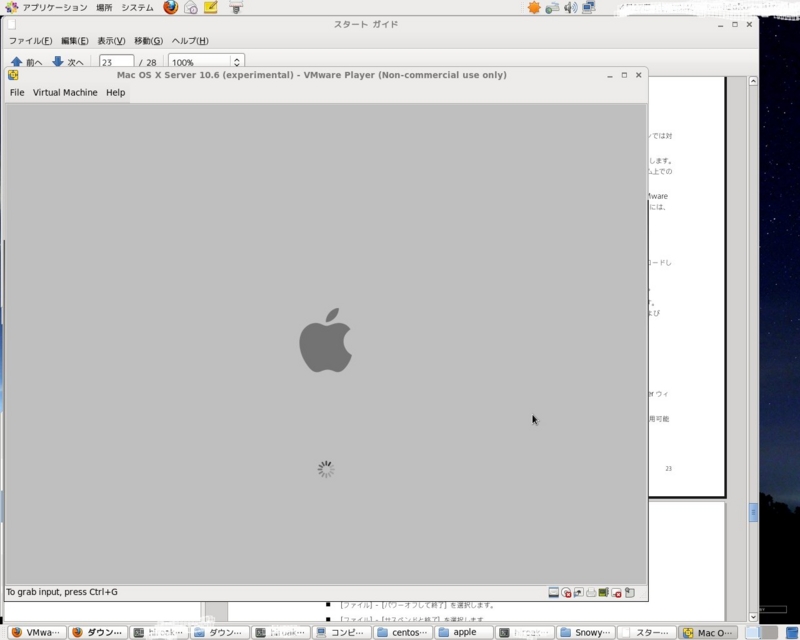
えーーい、控えい! この紋どころが目にはいらぬか!
といった感じでインストールが始まります。で、インストールの残り時間が30分ぐらいと表示されますが、あてにしないほうがいいです。私の場合、1時間以上かかりました。インストールが終わると再起動を促されます。ここで一旦Shut Down。
VMware Playerを再起動すると、再び以下の画面になります。
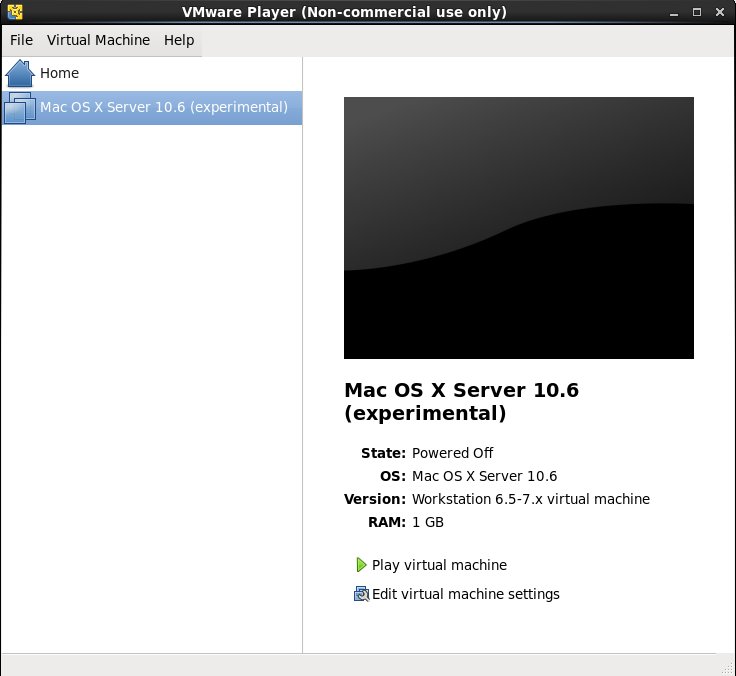
ここで、もう一度Editの画面にいって、CD/DVDをdarwin_snow_isoに戻しておきます。あとはPlayで、
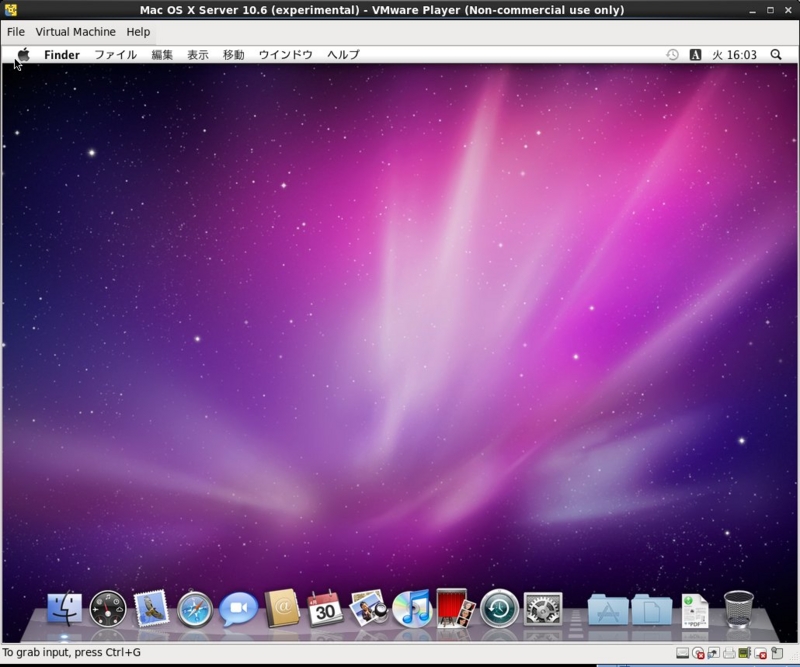
気になるのは、反応が遅いことです。Editの画面でProcessor数やメモリサイズを変更できますが、安定しません。不便ですが、デフォルトで使用した方がいいようです。
と、ほとんど先駆者の皆さんの受け売りですが、一点だけ追記。
もし途中でインストールに失敗した場合、Virtual Machineを選択するとき、Mac...vmxと同じフォルダに、Mac...vmx.lckがあれば、あらかじめ削除しておいてください。これがあると、すでにインストールが完了したものとしてOSを読みにいき、ハングしてしまいます。
Linux 復活!
UNIXの経験は、今から二十数年前、会社でUNIX上で動く電子系CADを使ったときが初めてです。最初はCADを使うために仕方なくUNIXにも接していたのですが、コンパイラやシェルスクリプトを使いこなせるようになるにつれ、CADよりもUNIXに興味を持つようになりました。何より、学生時代からコンピュータはプログラムを作って動かすものとして接してきたので、WindowsやMacintosh等のGUIシステムに、むしろ融通のきかなさを感じるようになりました。
そこに始まった、PentiumとWindows95によるWintelブームの中、IBM Aptivaが個人で購入した初めての狭義のPCでした。ミニタワーでしたが、ベイもISAもスカスカ、秋葉原に行けばいくらでもパーツを売っていました。すぐさまHDDを増設し、トライしたのがUNIX系のフリーエディションです。
Slackwareから始まり、FreeBSD、RedHat、Plamo、Vine、Debian、Turbo Linux、…。しかし、いずれも長続きしませんでした。理由は幾つかありますが、一番の理由はモデムとプリンタです。
当時はアナログダイヤルアップで、安定したインターネット環境ではありませんでした。モデムもオンボード、ISA、RS-232外付けのものも試したことがあります。時には全く動かない場合もありましたが、動いても使用中に止まることもよくありました。いずれもWindowsでは全く問題なかったのですけどね。
もうひとつ、プリンタの対応。これは家庭で利用する上では致命的でした。PSプリンタならともかく、安いWindows向け製品では、サポートされる可能性はほとんどありませんでした。GhostScriptも試しましたが、満足に動くことはありませんでした。
その後諸事情のため、Linuxから遠ざかっていたのですが、今年初めにかなり余力のあるPCに一新したこともあり、また、会社のサーバにアクセスするような仕事を最近おおせつかったので(といってもHTMLファイルを編集しFTPでアップするだけなのですが)、雌伏10年(というほどのことか)、またLinuxに挑戦してみたくなりました。
Ubuntu
まずは、最近よく目にするUbuntu。数あるLinuxディストリビューションの中で最も人気といわれており、これを試さないわけにはいきません。
まず、現時点で最も長いサポート期間となっている12.04イメージをダウンロードし、DVDに焼き付けて、再起動。画面に「Ubuntu」のロゴと、その下に小さな○がいくつか。それが一つずつ色が変わっていって、さあインストール開始・・・。
・・・が、画面が真っ黒の状態で、1分、2分・・・。さすがにこれは何かおかしいと、再起動してもう一度。○の色が変わって・・・。状況は同じ。
DVDへのイメージ焼付けが正しくなかったかと、もう一度ダウンロード、DVD焼付けして再挑戦。しかし結果は同じ。
ググって見ると、「12.04は非PAE CPUには対応していないので、古いPCには10.04の方が良いかも」という記事。さすがにi7には該当しない内容ではありますが、なるほど、古いエディションの方がハードを選ばない傾向が強いのかもしれません、久々のLinuxなのに、いきなり最新エディション挑戦は無謀だったなと、10.04で再挑戦。
結果、インストールは無事成功。・・・しかし、様子が少しおかしい。まず、画面が粗い。ディスプレーは1280×1024なのですが、設定は800×600か640×480しか選択できません。急ぎNVIDIAのサイトでLinux用ドライバをget、インストールを試みるも、ドライバを全く認識してくれず、解像度は低いまま。それはまだ我慢できるのですが、更なる問題は、ネット速度が5Mbpsと、Windowsのときの10分の1。おまけに5回に1回はタイムアウトとなるほど不安定。こちらのほうはオンボードなので、対処は難しそうです。ネット上での情報収集にも支障が出るスピードなので、結局断念しました。
FEDORA
FEDORAは最新技術をテストするエディションなので不安定とは聞いていましたが、ひょっとして自分もエバンジェリストになれるかも(^^;)という愚かな思いにとりつかれ、しかもよりによって最新版の18をダウンロードし、DVD作成。
再起動すると、FEDORAのロゴが出て、幾つかの入力事項の後、インストールが始まる。10分後、インストール完了。そして再起動・・・。しない・・・。画面が黒いままで、何も起こらない。再インストールするが、結果は同じ。
CentOS
やっぱりバカなことするんじゃなかったと反省しつつ、流れから当然CentOSとなります。安定版といわれているので、間違いなく起動はしてくれるだろう。ネットではサーバ用途の記事が多いが、インストールの中身を選んでいけば、デスクトップでも十分使えるだろうと期待して、挑戦。バージョンは6.2です。
「CentOS」のロゴの後は、FEDORAと全く同じインストール画面というところが、不安を掻き立てます。で、インストール終了、再起動・・・。
無事起動しました。しかも、何も設定していないのに、解像度は1280×1024。引っかかったのは、起動したままでは、ネットに接続されていないこと。これって、CentOSのデフォルトなんですか? 上パネルのネットワークアイコンをクリック、プルダウンメニューで「System-eth0」をクリックすればすぐに繋がりますが、毎回では面倒くさいので、以下で対応。
/etc/sysconfig/network-scripts/ifcfg-eth0のONBOOT = yes
驚いたのは、ネット速度です。Windowsでは50-60Mbpsですが、CentOSでは70-90Mbps。契約は160Mbpsだから、恐らくこの環境で望める最高のパフォーマンスでしょう。
#WindowsでもMTUやRWINをいろいろ変えてみましたが、スピードはあまり変わりませんでした。
気をよくして、プリンタMG6330の設定。キャノンがLinux向けプリンタ用とスキャナ用ドライバを用意してくれています。10年前にはこれがありませんでした。同時にダウンロードしたマニュアルを見ながらインストールし、プリンタ設定は無事完了。LibreOfficeからもちゃんと印刷できます。スキャナはインストールはできましたが、マニュアルに書いてあるような、GIMP等アプリからの利用ができません。scangearmpとコマンド入力すればスキャナユーティリティが立ち上がるので、パネルに登録して使っています。(アイコンがデフォルトのものなので味気ないですが)
NAS(QNAP)の各種ソフトはインストールするもまともに使えていません。というか、これらのソフトが何をするのに便利なものなのか、いま一つ理解していないのですね。ドライブはちゃんとマウントできていますし、Adminで各種設定もできるし、実用上問題ないと思っています。
ここまでくれば、当然(?)、次は、仮想化デスクトップです。VMWarePlayerかVirtualBoxをインストールして、何とかOS Xをインストールしたいと思っています。
QNAP TS-212
Macを迎え入れるにあたり、もう一つ設置したのが、NASです。理由は、Apple TimeCapsuleに対する不信感。
1)値段が高いですね。昔はもっと高かったらしいですが、今でも3TBで4万以上します。
2)放熱の工夫がなされているように見えません。HDDの発熱はばかにできず、適切な温度範囲に維持しなければ、製品寿命に著しく影響します。ネット上では、ケースに触ると熱くなっているなどという恐ろしい記事を目にしますが、熱く感じるということは、ケース表面で40℃以上、HDD表面では恐らく50℃以上となっているはず。HDDは45℃以上で明らかに寿命が短くなるといわれているので、こんなHDD製品を長期間使う気にはなれません。そもそも「熱い」という記事は見ますが、具体的なHDD温度の記事を見たことがありません。S.M.A.R.T.情報をMacに返すこともできないんですかね。
3)シングルドライブ構成。当然RAIDなし。上述の温度の問題と合わせて、とてもじゃないが、これをバックアップ先にしていれば安心とは思えません。
等々の理由で、Appleお勧めのTimeMachine+TimeCapsuleの組み合わせは使いたくありませんでした。また、どうせならTimeMachine等ファイルバックアップ以外の目的で、例えばDLNAサーバを構築して、家中の端末でHD録画ファイルを閲覧可能にする等の、多機能なNASを設置したいと考えました。
調べてみると、家庭用の簡易的なNASでも結構いろいろなメーカーが出しているようで、モデムルータで使っているNetgearも「ネットワークストレージ・ネットワーク機器のネットギア」と謳っています。そんな中、”NAS Apple TimeMachine”でググってたどりついたのがQNAP。カタログスペックを見るとApple TimeMachine対応とあるではありませんか。
これはと思い、型番や価格などを調べていくと、2ドライブ仕様のTS-212が手頃で、しかも秋葉原で昔からお世話になっているツクモ本店で扱っているとのこと。早速会社の帰りに寄り道して、以下のお買い物。
・QNAP TS-212 ¥20,800
・WD30EFRX ×2 ¥13,146 ×2
一点気になるのが、HDD横置(縦置?)というスタイルです。軸と軸受の摩擦面が均等になる平置より、横置の方が軸受の偏磨耗が起こりやすいのは避けられません。HDDの寿命はプラッタの磨耗が主な原因といわれていますが、軸受磨耗も気になるところ。また、底面寸法に比べ高さがあるので、地震等で横倒しになるリスクもあります。ただ、2ベイ以上の製品ではほとんどが横置で、平置はラックマウント型の企業向け製品ぐらいしかないのが現実です。
ともあれ家に持ち帰り、組み立て。といっても、たいした手間ではありません。ケースを開けて、ベイ1・2の順にHDDを差し込んでケースを閉じ、LANケーブルつないで電源を入れればOK。ただ、TimeMachine用として使う場合は固定IPにする必要があるので、一度立ち上げてMACを確認し、ルータの設定でIPを予約しておいて、NAS再起動。後は、WebブラウザでNASにアクセスすればAdmin画面になり、各種設定ができます。
HDDは3TB 2台を、RAID1で構成。見た目3TBと、容量をぜいたくに使うRAID1ですが、いざというときの対応も単純です。1台逝ってしまったら、すぐさま同容量のHDDを2台買いに行き、1台ずつ交換。おそらく数年後のことでしょうが、そのころまでにもっとHDDが安くなっていることを祈ります。
TimeMachineは、各種設定>バックアップ>Time Machineと進んでいけば設定画面です。使用容量を1TB(Macbook ProのSSD512GBの倍)に設定して完了。Mac側でも、TimeMachineの設定で保存先にNASを指定してやれば、すぐにNAS側の設定を認識し、保存容量1TBとなっています。で、気になっていたのが、1時間おきというTIme Machineのデフォルト設定。これを1日1回、「毎日02:00」に設定して完了。ほんとにこんなもんで大丈夫なの? と思うぐらいあっけなく終わってしまいます。
その他、Microsftネットワークとか、Appleネットワークとか、DNLAとか、iTuneとかいろいろサービスを設定します。
QNAPの製品には、スケジュールオン・オフの機能があって、我が家では平日昼間は人がおらず、パソコンを扱うこともないので、平日は毎朝6:00オフ、毎夕18:00オン、土日は終日オンで回しています。HDDはあまり頻繁にオン・オフしないほうがいいとも言われていますが、先に書いた軸受偏磨耗の他に、特に夏場では、人のいない(=冷房を入れない)昼間の室内温度は40℃にも達することがあるので、そんな中でHDDを回していたくないというのが理由。オン・オフといっても、人がスイッチを入れたり切ったりするのとは違って、特に切る際はNAS側でちゃんとHDDの状態を見ながらオフしてくれる(例えばbusy状態であればスケジュール先延ばししてくれる)ので、その点は安心です。
で、TimeMachine機能は、今のところ順調に働いてくれています。が、使用量は20GB。1TBも割り当てたのに・・・。まあ、Macも使い始めたばかりなので、使い込んでいけばそれなりの使用量になるでしょう。
他のWindows機のバックアップ先としての役割の他、iTuneデータの家庭内共有にも役立っています。
唯一の問題は、DLNAサーバとしての機能。設定はしたのですが、諸所の理由でTV(REGZA)を無線LAN接続する計画が頓挫しており、映像ソースとして一番重要なHDTV放送のNASへの録画ができず、今のところこの機能は全く使えていないということです。
とまあ、未だその機能を使いきっている状況ではありませんが、ともかくパソコンのバックアップ先としては実に頼もしく機能してくれています。
値段は¥47,092で、これに先に設置したWZR-600DHPを合わせると、TimeCapsule 3TBと、容量と無線機能はほぼ同等で、金額は1万円くらい高くなってしまいました。でも、こっちはRAID1だし、ファンも付いて温度管理してるし、S.M.A.R.T.情報モニターできるし、スケジュールオン・オフ可能だし・・・、ということで、金額に見合うパフォーマンスは十分得られたと思っています。
家庭内LAN環境
現在の接続環境はJCOM 160M。当地に引っ越してきたとき、たまたまJCOMが拡販に回ってきたので、そのときに契約しました。それまではアナログダイヤルアップ(!)で、何とかブロードバンドにしようと、Yahoo!BBが無料配布していたADSLも試してみたものの、あまりの不安定さに断念した直後でした。最初は30Mの契約だったのですが、CATVデジタル化を機にネットも160Mに変更しました。ちなみに、有線接続しているWindowsマシンでの実力は下り50-60Mbps。光回線が普及してきた今となってはさほど速いほうではありませんが、実用上困ることはないスピードです。
#ただし上りは5Mbps。クラウド時代にこれはないよな>JCOM
モデムルーターはNetgear CG3000D。JCOMからの貸与ですが、設定しやすく、性能も安定しており、個人的には悪くない機種だと思っています。しかし、.11aに対応していないので、Macbook購入を機に別にアクセスポイントを設けることにしました。
新規購入したのはBuffalo WZR-600DHP。ヤマダ電機で¥6,680でした。
基本的な設定は、
・CG3000Dは有線モデムルータとして使い、RFはOFF
・WZR-600DHPはブリッジ接続で、RFアクセスポイントとして使う
・セキュリティはWPA2-AES + MAC制限
・WZR-600DHPは、家中からの接続を考え、1階のほぼ中央、高い位置に設置。 CG3000Dからのケーブル長は2m。
・有線はWinデスクトップ1台、プリンターMG6330、NASとしてQNAP TS-212、それにWZR-600DHP。(これでCG3000Dの4ポートすべて埋まりました)
・ 無線はWinノート2台(DynabookとThinkpad)、Macbook 1台。
なお、子供は二人ともスマホですが、スマホをWiFiにつなぐつもりはないとのこと。
#プリンタのCanon MG6330も最近買い替えたもの。それまではネットワーク機能が付いていなかったから、こんな芸当はできませんでした。
で、結果はというと、無線設定はAOSS2のおかげで、DynabookとMacBookはあっけなく接続。細かい部分では、Dynabookはルーターまでは繋がったが外に出られないという症状が発生しましたが、WZR-600DHPのサービスメニュー画面でWWWを追加してやることで解決。Macは手を加えることはほとんど無く、すぐに.11aで繋がりました。うーん、MACアドレス制限+WEP128を手作業で設定していた頃は、キーコードとMAC一覧を紙にかいて、散々打ち間違いとかやって大変でしたが、すでに遠い過去の話です。
Dynabookは.11gで、これは下り20Mbps程度とたいしたことないのですが、Macbookの方は驚きました。実力40-50Mbpsで、有線接続とあまり変わりません。これが.11n/aの実力でしょうか。5GHz帯なので障害物に弱いかなと思っていましたが、木造家屋のせいか、壁2枚隔ててもほとんどスピードが落ちません。恐るべし、.11n/a。
問題がThinkPad。これは息子の先代PCで、Celeron M360と、XPで使うにも少し苦しいスペック。もう仕事や勉強で使う予定はないので、Office等アプリをほとんど削除して身軽にしてやったのですが、それでも処理スピードは上がらず、無線接続もAOSSに3回目でようやく接続。しかし下り5Mbps程度で、WEB閲覧も動画は絶望的です。このままでは何にも使えないので、そのうちLinuxの軽いエディションでも入れてやろうかと思っています。
